Cartiglio A4 Autocad 2017
Posted : admin On 18.01.2020Pick a paper, any paperDefining the paper is a simple process. Follow these steps:. Click the desired layout tab. Click the Layout tab of the Ribbon menu.
The Layout tab appears on the Ribbon only when AutoCAD is in layout mode. In the Layout panel, click Page Setup. The PAGESETUP command starts, and displays the Page Setup Manager dialog box.
Click New. The New Page Setup dialog box appears. Type a suitable name and click OK. Next up is the Page Setup dialog box. This dialog box looks remarkably like the Plot dialog box.
Specify the printer you want to use, its paper size, and so on, but leave the Plot Area drop-down list set at Layout.Many of the names in the Printer/Plotter Name list should look familiar because they’re the Windows printers ( system printers, in AutoCAD lingo). Names with the.pc3 extension represent nonsystem printer drivers.Click OK.The Page Setup dialog box closes, and the New Page Setup dialog box returns. Click Close to apply your new setup to the current layout.You can repeat the page setup as often as you like within one drawing.
You thus can have multiple layouts or multiple page setups or both in one drawing. Each layout can have a different page setup, and you can use the PAGESETUP command at any time to switch a given layout to a different setup. View that portNow that you have the paper set up properly, it’s time to move on to the viewport setup. By default, AutoCAD starts a new drawing with a single viewport in Layout1 and in Layout2, and each viewport is on layer 0 (zero). A single viewport in a single layout is often appropriate for most drawings. You can add more layouts to the drawing, and each layout can have many viewports.A viewport is an actual drawing object. As such, you can move, copy, grip-edit, print, and delete it, and change its properties.
You can even use it as the boundary for cross-hatching. The default settings are probably not optimal for your needs, so you should follow these steps:.
Set the layer. A viewport boundary is a drawing object and so it will print, which you usually don’t want. Using the Layer Properties Manager, create a new layer, perhaps called VPORTS, and turn off plotting for this new layer. You may also want to change the layer color or line type or both so you can easily identify viewports in drawings. Move the viewport object to your new VPORTS layer. Click the viewport object, and then click on your VPORTS layer name in the drop-down list below Layers in the Layers panel of the Home tab.
The viewport object remains visible, but now it won’t plot. Set the viewport scale. You might notice that the first time you click the Layout 1 tab, everything you draw in model space just happened to exactly fit within the viewport?
To make this happen, AutoCAD automatically adjusted the viewport scale factor. The problem is that it almost never turns out to be a standard scale that anyone would use. More logical scale would be 0.1, or 1:10. No problem:Click the viewport boundary.Click the viewport scale button, near the right end of the status bar.Select a suitable scale from the list of standard scales that appears. The list shows every drawing scale registered in the scales list, including metric scales, even if you’re working in a drawing using English units and vice versa.Most of the time, way too many scales are shown in the list you see in the Viewport Scale button and in the Plot dialog box. AutoCAD has a handy-dandy Edit Drawing Scales dialog box that lets you remove imperial scales if you never work with feet and inches, and vice versa if you never work in metric. To run through the scales, choose Scale List from the Annotation Scaling panel on the Annotate tab, or type SCALELISTEDIT and press Enter to open the Edit Drawing Scales dialog box.
If (okay — when) you make a mistake, click the Add button in the Edit Drawing Scales dialog box to add a lost scale factor, or click the Reset button to restore all default scales. Lock the viewport scale. When a viewport is selected, a padlock icon appears to the left of the viewport scale button.
The icon is a toggle that turns viewport scale locking on or off.Always lock the viewport scale immediately after setting it.Practice playing with the paper space and model space layouts in AutoCAD’s sample drawing. The individual drawings in the sheet sets all use paper space layouts along with model space. For example, from AutoCAD’s Start screen, click Explore Sample Drawings. When the file dialog box opens, click Sheet Sets, and then click Civil, and then click Site Grading Plan.
Click Yes in the alert box that appears to see a drawing that has four paper space layouts based on four views of the common model space drawing.

New to setting up autcad and new to this forum - hope I can get simple help! I need to set up A3 and A4 drawing templates, drawing railings, gates etc 1 to 1. Will edit the templates to suit my business, but a starter would be great. Also, any advice on printer set ups would be welcome.eg, do I have the drg details in 'model space' and the frame in'paper space'? Maybe there is a simple general guide for real plonkers that I can refer to?
I'm not bad at doing simpledrafting, but setting drgs up is new to me. I have access to a series of metric templates that are in a zip file. All I need is an email.Everything you draw should be created in model space at FULL size no matter how small (i.e. postage stamp) or how large (i.e.
Buckingham Palace). As for the frame, I assume you are talking about the title block and border, most users these days put that in a paper space layout and not in model space which leaves text and dimensions.
Autodesk
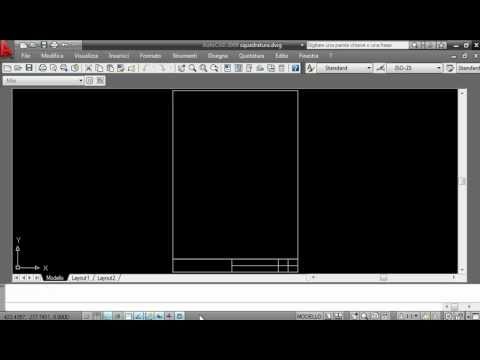
Cartiglio A4 Autocad 2017 2018
That's a coin toss. Personally I think it is easier to put both in the layout but some will argue that one should be using annotative scaling. Try both and decide for yourself. It may all come down to what type of drawing(s) you're doing.